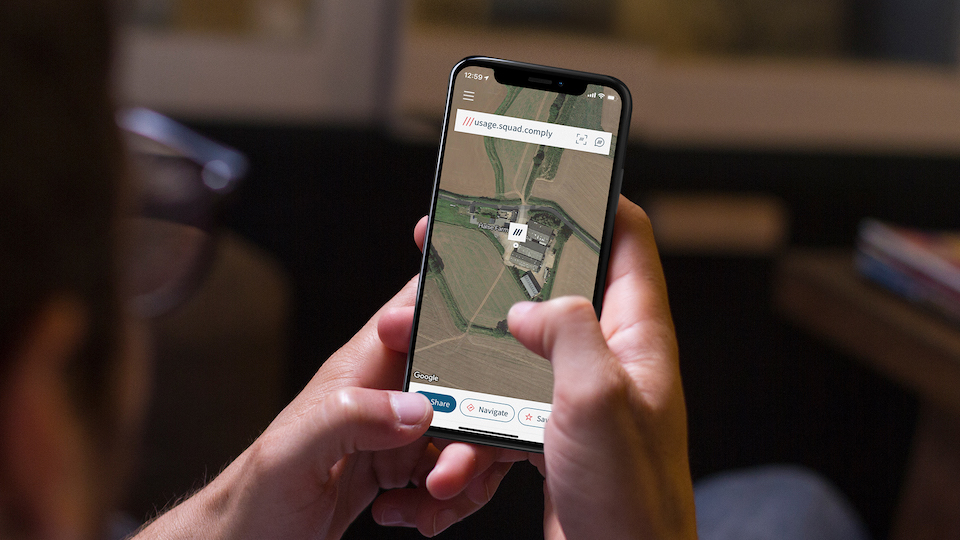
How to add your what3words address to your guides
What is what3words?
what3words is an easy way to identify precise locations. Every 3 metre square in the world has been given a unique combination of three words: a what3words address.
Each guide is automatically set up with a unique what3words address, which you can choose to display to guests on the home tab and 'Directions' sections of your app.
You can also edit your what3words address so that you can direct guests to a specific entrance on your property.
How to display your what3words address to guests
By default the what3words address of your property is not displayed to guests. You can choose to display it to guests, which will enable it to be visible in your app and will change the 'Directions' links to open in what3words instead of Google Maps.
- Log in to, or navigate to the home page of the Guidey™ Editor.
- Click on the property that you wish to edit.
- Click 'Edit' on the 'Basic Setup' category.
- Scroll down and you will see a section named 'what3words Location Display'. By default, this is set to 'Not currently being displayed to guests'.
- Click 'Edit' on the 'what3words Location Display' category. You will then see a check box 'Show what3words' location to guests.
- Click on this box so that a check mark appears. Then click 'Save'.
- Once the 'Save' process is completed, the section will close and the 'what3words Location Display' section will appear checked and will show the what3words address of your property.
- When you next refresh the browser on your guidebook app you'll see that the what3words address now appears under the street address. Also, the 'Directions' buttons will now open in what3words instead of Google Maps.
How to hide your what3words address so it doesn't display to guests
You can choose to hide your what3words address so that it is not visible for guests in your app. It will always remain available in the Guidey™ Editor for you to reinstate at any time.
- Log in to, or navigate to the home page of the Guidey™ Editor.
- Click on the property that you wish to edit.
- Click 'Edit' on the 'Basic Setup' category.
- Scroll down and you will see a section named 'what3words Location Display'.
- Click 'Edit' on the 'what3words Location Display' category. You will then see a check box 'Show what3words' location to guests.
- Click on this box so that a check mark does not appear. Then click 'Save'.
- Once the 'Save' process is completed, the section will close and the 'what3words Location Display' section will show a cross next to it to indicate that it is not currently being displayed to guests.
- When you next refresh the browser on your guidebook app you'll see that the what3words no longer appears under the street address. Also, the 'Directions' buttons will now open in Google Maps instead of what3words.
How to edit your what3words location by dragging the property location pin
If you don't already know the what3words address for your property then you can find and set it by dragging a map marker pin to the exact location that you wish to direct guests to.
- Log in to, or navigate to the home page of the Guidey™ Editor.
- Click on the property that you wish to edit.
- Click 'Edit' on the 'Basic Setup' category.
- Scroll down and you will see a section named 'Property Pin Location'.
- Click on the link 'Switch to edit manually' (under the 'Save' button). You will then see a map with a home marker pin.
- Drag the marker to the exact location of your property's entrance. Use the '+' button on the right hand side of the map to zoom in to see the map detail.
- After moving the marker you will see that underneath the map, the 'Nearest place' and 'what3words location' are displayed.
- Click 'Save'. Once the 'Save' process is completed, the section will close. You will then see that the marker in the 'Property Pin Location', the 'Property Display Address' and the 'what3words Location Display' sections have been updated.
- When you next refresh the browser on your guidebook app you'll see that the street address and the what3words address (if displayed) have changed. Also, the 'Directions' buttons will now direct guests to the updated location.
How to set your property location pin by looking up your what3words
If you already know the what3words location you would like to use for your property then you can set your property location pin by entering your what3words address.
- Log in to, or navigate to the home page of the Guidey™ Editor.
- Click on the property that you wish to edit.
- Click 'Edit' on the 'Basic Setup' category.
- Scroll down and you will see a section named 'Property Pin Location'.
- Click on the link 'Switch to edit manually' (under the 'Save' button). You will then see a message reading 'Drag marker to exact location or click here to enter what3words' above a map with a home marker pin.
- Click on '...click here to enter what3words'.
- Enter your what3words address in the text box. This must be in one of the following formats: word.word.word or ///word.word.word (e.g. slams.tidal.attic or ///slams.tidal.attic).
- Click 'Save'. If the what3words address is valid, then the 'Property Pin Location' box will close. You will then see that the marker in the 'Property Pin Location', the 'Property Display Address' and the 'what3words Location Display' sections have been updated. Using this option to set your location pin will automatically set the 'what3words Location Display' to show in your app.
- When you next refresh the browser on your guidebook app you'll see that the street address and the what3words address have changed. Also, the 'Directions' buttons will now direct guests to the updated location.